
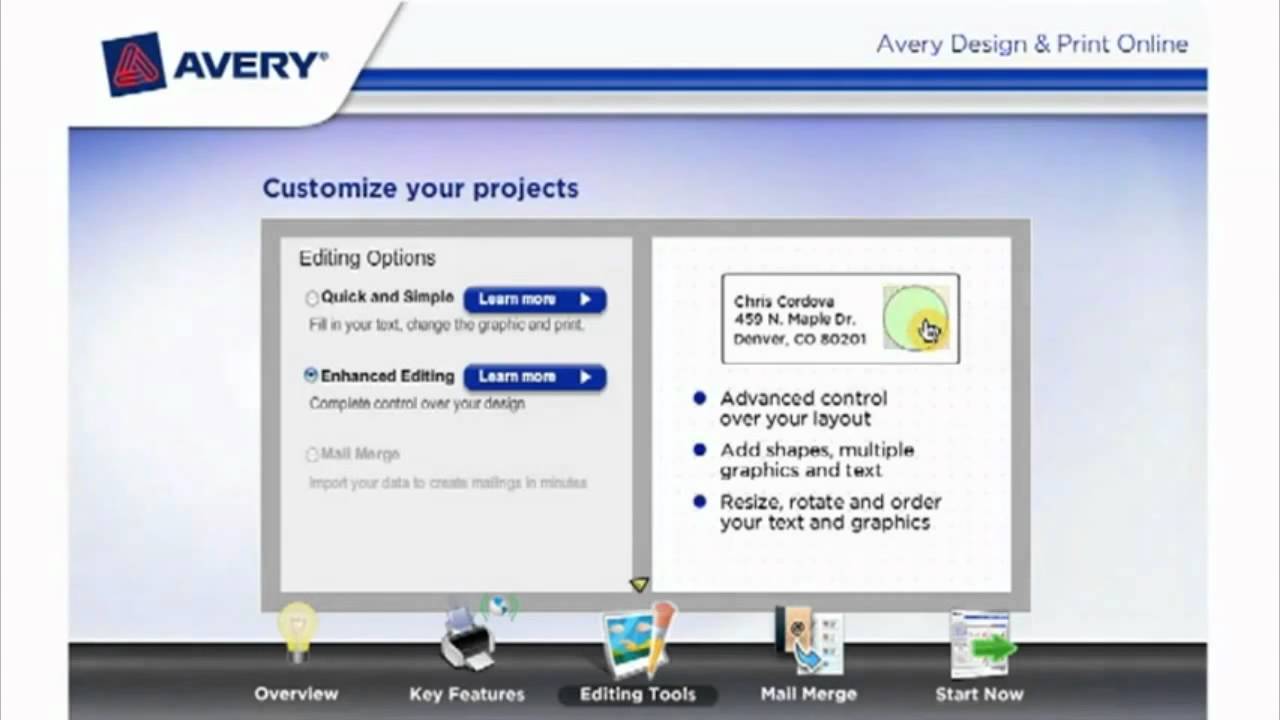

- #Microsoft office label wizard how to
- #Microsoft office label wizard full
- #Microsoft office label wizard code
I’m going to add the full address (excluding Country) along with the Company Name and Contact Name. You can have more than one field on the same line if desired or click in the space below (next invisible row) and then append the next field. Step 3: In this step, you set by plotting the fields from the source file and position into the white interactive ‘Prototype label’ based on the dimensions of the selected product sheet. You can change this later in the design view mode. I have changed the font size to 10 and increased the font weight to normal. Step 2: In the next screen, you set the format for your text appearance:

I’m going to use Avery – product number: L7668 which has three columns.
#Microsoft office label wizard code
You will need to know either the stationary code for your labels (or other pre-defined paper size) or customise the dimensions if it is not standard. On the ribbon bar under the Create tab, click the Labels icon (Reports section) to start the Label wizard. SELECT Customers., Customers., Customers., Customers., Customers.Address, Customers.City, Customers.Region, Customers., Customers.Country FROM Customers WHERE (((Customers.Country)=”uk”)) ORDER BY Customers. I’m going to locate all my ‘UK’ customers and therefore will use a simple query first which I’ve called qry_Customers_UK. Step 1: Make sure you have identified the source for your report a Table or Query and select the object in the Navigation Pane (but do not open it). You can always then tweak it in design view mode giving you full design control. In any case, the first option is the simplest and quickest way to proceed and is highly recommended. The third option requires some VBA ( Visual Basic for Application) code knowledge and is outside the scope of this guide.
#Microsoft office label wizard how to
This article covers just the first one as we have already shown you how to build an Access report and therefore you can extrapolate this information should you wish to attempt one. Using Access VBA code to dynamically generate your Label report – the most effective but some programming is required. Building a Label report from scratch – requires a plan and time.ģ.
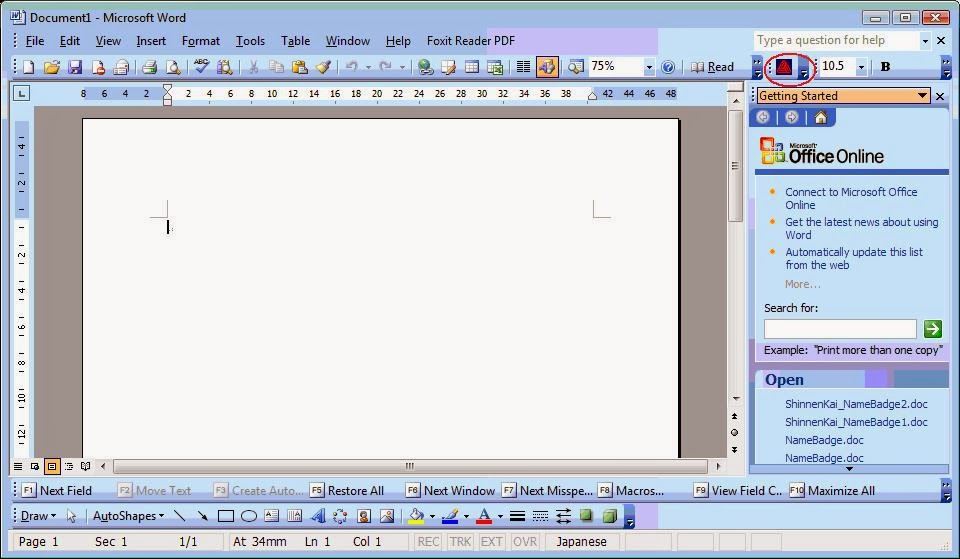
Using the Label report wizard tool – quick and essay to use.Ģ. There are three ways to produce such a report:ġ. If you are going to take advantage of the ‘one-stop’ solution, then keeping it all within the Microsoft access database environment makes sense and therefore the Label report option will be your way forward. Some users will use Microsoft Word’s Mail Merge feature instead of the basic Access Label report where data from an Microsoft access database can support other Office applications. It can also be used for creating badges, product labels, category name cards and other simple types of data layout reports. It can be based on a Table, Query or another external data source altogether (i.e. This type of report can be used for printing label address information to fit a pre-defined or custom defined label sheet (normally an adhesive or plain paper sheet). Continuing with the Microsoft Access training series, building Access label reports is pretty straight forward (especially with the built-in wizard tool).Īs a snapshot and quick peek into my Access database eBook, here’s some more information to help establish your options.


 0 kommentar(er)
0 kommentar(er)
